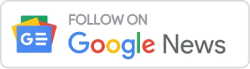It seems like you’re having an issue with Gherkin syntax highlighting in Visual Studio. This is a common problem that many developers face, but don’t worry – it’s often easily resolved.
Method 1: Install the SpecFlow Extension
- Open Visual Studio and navigate to the ‘Extensions’ menu at the top.

- Click on ‘Manage Extensions’.

- In the search bar, type ‘SpecFlow’ and press enter.

- Find ‘SpecFlow for Visual Studio’ in the list and click ‘Download’.

- After downloading, restart Visual Studio to apply the changes.
The SpecFlow extension offers Gherkin syntax highlighting and should resolve your issue. If you’re still facing problems, don’t worry – there are other methods to try.
Method 2: Verify File Extension
Ensure your Gherkin feature files have the correct ‘.feature’ file extension. This allows Visual Studio to recognize them as Gherkin files and apply the appropriate syntax highlighting.
Method 3: Disable Conflicting Extensions
Sometimes, other extensions can conflict with Gherkin syntax highlighting:
- Go to the ‘Extensions’ menu and click on ‘Manage Extensions’.

- Look through your installed extensions for any that might interfere with Gherkin or SpecFlow.
- Disable these extensions one by one, restarting Visual Studio each time to check if the issue is resolved.
Method 4: Check Your Visual Studio Settings
Visual Studio’s settings related to text editors and language services could affect syntax highlighting:
- Go to ‘Tools’ and select ‘Options’.

- Explore sections like ‘Text Editor’ and ‘Language Services’.

- Ensure all settings are correctly configured for Gherkin syntax highlighting.
If none of these methods work, don’t lose hope! You can always reach out to the helpful Visual Studio community or their support team. They’re there to assist you, and no question or problem is too small.
Remember, every challenge you face and overcome in this journey makes you a better developer. So keep learning, keep growing, and most importantly, don’t forget to enjoy the process!
Software Testing Tools
Table of Contents