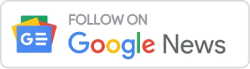In the dynamic landscape of software development, ensuring the functionality and reliability of web applications is paramount. One powerful tool that has become indispensable for testing web applications is Selenium WebDriver. In this article, we’ll delve into the basics of Selenium WebDriver with a focus on using it with the C# programming language.
| Topic | Description |
|---|---|
| Selenium WebDriver | Automation tool for web browsers |
| C# Programming Language | Language used for Selenium WebDriver integration |
| Visual Studio | Integrated development environment for C# development |
| Automation Testing | Ensuring software functionality through automated tests |
| Web Application | Software accessed through web browsers |
| Test Automation | Automated processes for testing software |
| Selenium Framework | A structured approach to using Selenium for testing |
| WebDriver Basics | Fundamental concepts and functions of Selenium WebDriver |
Understanding Selenium WebDriver
Table of Contents
Before we dive into the C# integration, let’s grasp the essence of Selenium WebDriver. Selenium WebDriver is a robust framework that facilitates the automation of web browsers. It empowers developers and testers to interact with web elements, navigate through pages, and validate the behavior of web applications. With support for various programming languages, Selenium WebDriver stands out as a versatile and cross-platform tool.
Setting Up Your Environment
To harness the power of Selenium WebDriver in C#, the initial step is setting up your development environment. Make sure you have Visual Studio installed, as it provides a convenient platform for C# development. Next, you’ll need to install the Selenium WebDriver NuGet package. This package acts as a bridge between your C# code and the web browser.
Creating a Selenium Project in C#
Once your environment is set up, creating a Selenium project in C# is straightforward. Start by opening Visual Studio and selecting “Create a new project.” Choose the C# language and a suitable template, such as “Console App” or “Class Library.”
Writing Your First Selenium Script
With your project in place, it’s time to write your first Selenium script in C#. Begin by adding the necessary using statements for Selenium and WebDriver:
using OpenQA.Selenium;
using OpenQA.Selenium.Chrome;Next, instantiate a new WebDriver object, specifying the browser you want to automate. In this example, we’ll use Chrome:
IWebDriver driver = new ChromeDriver();Now, navigate to a web page:
driver.Navigate().GoToUrl("https://www.softwaretestingsapiens.com");Interacting with web elements is a fundamental aspect of Selenium WebDriver. You can locate elements using various methods, such as by ID, class name, or XPath. For instance, to interact with a text input field, you can use the following code:
IWebElement textBox = driver.FindElement(By.Id("username"));
textBox.SendKeys("your_username");These basic steps form the foundation of Selenium WebDriver automation in C#. As you explore more complex scenarios, you’ll discover the versatility and power of this framework.
Handling Different Web Elements
Selenium WebDriver supports the automation of various web elements, including buttons, checkboxes, dropdowns, and more. Understanding how to interact with each type of element is crucial for comprehensive test automation.
For example, clicking a button:
IWebElement submitButton = driver.FindElement(By.Id("submitBtn"));
submitButton.Click();Or selecting an option from a dropdown:
SelectElement dropdown = new SelectElement(driver.FindElement(By.Id("dropdown")));
dropdown.SelectByText("Option 1");Working with Waits
Ensuring that your Selenium WebDriver scripts are robust and reliable involves dealing with dynamic web pages and asynchronous operations. WebDriver provides built-in mechanisms called “waits” to handle such scenarios.
WebDriverWait wait = new WebDriverWait(driver, TimeSpan.FromSeconds(10));
IWebElement dynamicElement = wait.Until(SeleniumExtras.WaitHelpers.ExpectedConditions.ElementIsVisible(By.Id("dynamicElement")));Waits help your script synchronize with the web page, ensuring that the required elements are present and visible before interacting with them.
Handling Alerts and Pop-ups
Web applications often use alerts and pop-ups to convey information or request user input. Selenium WebDriver equips you with methods to handle these alerts gracefully.
IAlert alert = driver.SwitchTo().Alert();
string alertText = alert.Text;
alert.Accept();Executing JavaScript
Selenium WebDriver enables you to execute JavaScript code within the context of the current browser window. This feature opens up a world of possibilities for interacting with web elements and manipulating the DOM.
IJavaScriptExecutor jsExecutor = (IJavaScriptExecutor)driver;
jsExecutor.ExecuteScript("document.getElementById('elementId').style.display='none';");Parallel Test Execution
To expedite the testing process, Selenium WebDriver supports parallel test execution. This means running multiple tests simultaneously, significantly reducing the overall test execution time.
To implement parallel execution in C#, you can use frameworks like NUnit or MSTest, combined with tools like Selenium Grid.
Conclusion
In conclusion, Selenium WebDriver in C# is a potent combination for automating web application testing. From setting up your environment to writing complex automation scripts, Selenium WebDriver provides the tools necessary to ensure the reliability and efficiency of your web applications.
As you delve deeper into the world of Selenium WebDriver and C#, you’ll uncover advanced features, best practices, and innovative ways to enhance your testing process. Stay curious, keep exploring, and embrace the power of Selenium WebDriver for robust web application testing in the ever-evolving realm of software development.